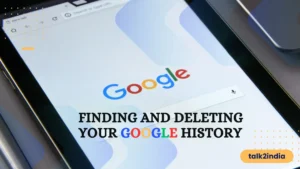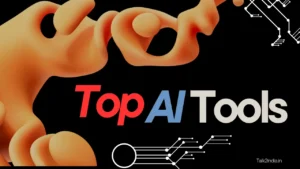13 Essential Microsoft Edge Tricks You Should Know

Microsoft Edge is a popular web browser that comes pre-installed on Windows devices. Its sleek design, speed, and security features have gained much popularity. However, many users need to be aware of the many tricks and features that Microsoft Edge offers. In this blog post, we will discuss some of the best Microsoft Edge tricks that can help you enhance your browsing experience.
Try These Microsoft Edge Tricks
1. Pin Tabs
Have you ever opened multiple tabs, but some are more important than others? Pinning tabs is an excellent way to ensure that your most essential tabs stay visible, even if you open many others. To pin a tab, right-click on the tab you want to pin, and select “Pin tab” from the drop-down menu. The tab will shrink in size and move to the left side of the tab bar.
2. Immersive Reader
Immersive Reader is a unique feature in Microsoft Edge that allows you to read articles without distractions. It removes ads, sidebars, and other clutter from the page, leaving only the text and images. To access Immersive Reader, click on the book icon in the address bar when you’re on a page with an article you want to read. You can adjust the font size, style, color, and background color to make it easier to read.
Also Read: Party Speakers under 10000
3. Set Custom Home Page
Microsoft Edge will default display the MSN news page as your home page. If you want to set up a custom home page, you can go to Settings > Appearance > Customize Toolbar. Under the “Customize toolbar,” toggle on the “Show Home button” option. Then, click the “+ Add new page” button and enter the website URL you want to use as your home page.
4. Use Vertical Tabs
If you have many tabs open simultaneously, you might find it challenging to keep track of them all. Microsoft Edge’s vertical tabs can help you manage your tabs more efficiently. To enable vertical tabs, click on the icon in the top-left corner that looks like a stack of tabs. This will open a pane on the left side of the browser, where you can see all your tabs in a vertical list.
5. Take a Web Note
Web Notes is a feature in Microsoft Edge that allows you to annotate web pages. You can draw on the page, highlight text, and add notes. To take a Web Note, click on the pen icon in the browser’s top-right corner. You can then use the drawing tools to annotate the page, and when you’re done, you can save the note or share it with others.
Also Read: Change Your Default Search Engine In Brave Browser
6. Set Aside Tabs
If you’re working on a project that requires multiple tabs, you might find it helpful to set them aside. This feature allows you to group tabs and save them for later. To set aside tabs, click on the icon in the top-left corner that looks like a stack of tabs. This will open a pane on the left side of the browser, where you can see all your tabs. Right-click on the group of tabs you want to set aside and select “Set tabs aside.” The tabs will be saved; you can access them later by clicking on the “Tabs you’ve set aside” icon in the top-left corner.
7. Use Reading List
Reading List is a feature in Microsoft Edge that allows you to save articles and web pages for later. To add an article or web page to your reading list, click on the star icon in the address bar and select “Add to favorites or reading list.” Then, click on “Reading list,” and the article or web page will be saved. You can access your reading list by clicking on the “Reading sentence:
Also Read: A Comprehensive Guide to AI Tricks and Capabilities
8. Use Microsoft Edge Collections
Microsoft Edge Collections is a feature that allows you to collect and organize content from the web. You can add text, images, and links to your collections and organize them in a way that makes sense. To access Collections, click on the icon in the top-right corner that looks like three dots. Then, click on “Collections.” You can create a new collection by clicking on the “+ New collection” button. You can add items to your collections by dragging and dropping them or using the “Add current page” button.
9. Customize your Toolbar
Microsoft Edge allows you to customize your Toolbar to fit your needs. You can add or remove icons and rearrange them in your preferred order. To customize your Toolbar, right-click on a space on the Toolbar, and select “Customize toolbar” from the drop-down menu. You can then toggle on or off the icons you want to appear on the Toolbar and drag and drop them to rearrange their order.
10. Use Keyboard Shortcuts
Keyboard shortcuts are an excellent way to navigate Microsoft Edge quickly. Some of the most helpful keyboard shortcuts include:
- Ctrl + T: Open a new tab
- Ctrl + Shift + T: Reopen the last closed tab
- Ctrl + D: Bookmark the current page
- Ctrl + Shift + D: Open the bookmarks manager
- Ctrl + W: Close the current tab
- Ctrl + Shift + W: Close all tabs
To see a complete list of Microsoft Edge keyboard shortcuts, click on the icon in the top-right corner that looks like three dots, and select “Settings.” Then, click on “Keyboard shortcuts.”
Also Read: 11 Essential Tech Tricks Every User Should Know
11. Browse In Private
For situations when you would like to maintain anonymity or browse without leaving any traces, Incognito mode (or InPrivate mode) is a great option in Microsoft Edge. This private browsing feature allows users to browse websites without saving cookies or leaving any sign that they had visited certain webpages.
12. Sync Across Devices
Did you know that Microsoft Edge allows users to seamlessly sync information across devices? Nowadays, being able to access data from our mobile phones, tablets, laptops and desktops is essential for staying productive remotely. With Microsoft Edge’s syncing capabilities, you can view history, passwords saved, downloads and even extensions across devices – ensuring all data remains secure and protected in an encrypted form on the cloud.
13. Integrated Web Notes
Another great feature of Microsoft Edge is its ability to create notes directly inside webpages. This integrated note-taking capability gives users the option of sharing collected files or screenshots with collaborators or peers quickly and easily. Additionally, these notes can be used as a platform for organizing thoughts through audio recordings as well as written reports – making working thorough digital teams simpler than ever!
Conclusion
Microsoft Edge is a powerful web browser that offers many valuable features to help you enhance your browsing experience. These Microsoft Edge tricks can help you become more efficient and productive when using Microsoft Edge, from pinning tabs to using keyboard shortcuts. So, try out some of these tricks and see how they can improve your browsing experience.