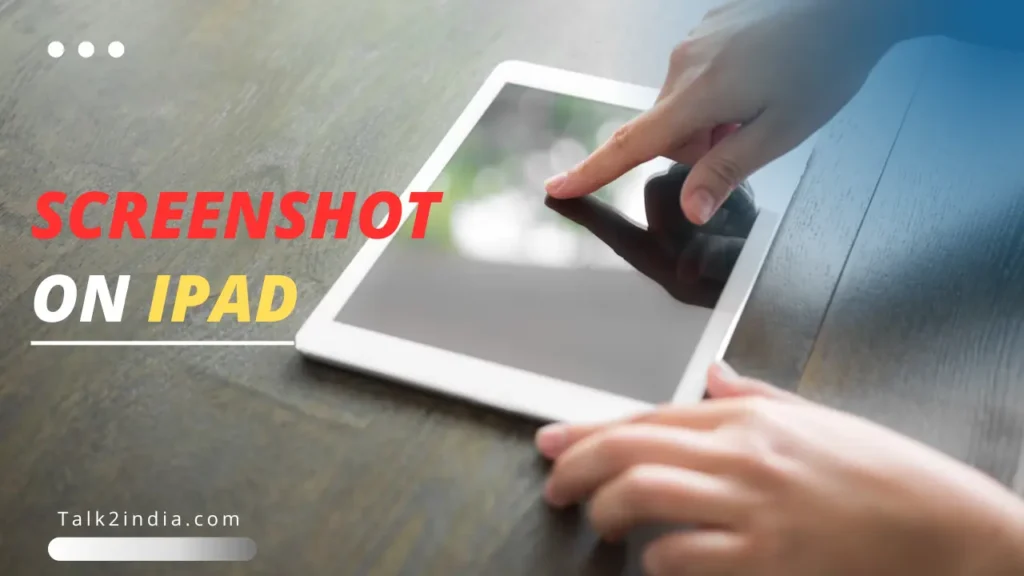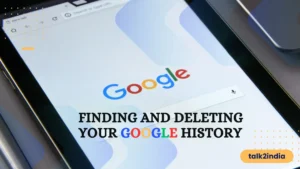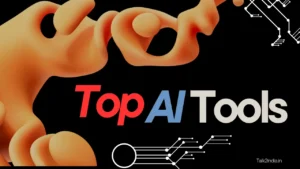How to Take a Screenshot on an iPad: A Step-by-Step Guide
Taking a screenshot on your iPad is a quick and easy way to capture information, from a news article to a fun game scene. With the different iPad models and features, the process may vary. Here’s a simple and clear guide to take a screenshot on your iPad.
How to take a screenshot on an iPad without a home button
If your iPad lacks a home button, such as the iPad Pro (2022), iPad Air (2022), iPad mini (2021), or iPad (2022), follow these simple steps:
1. Ensure the content you want to capture is displayed on your iPad.
2. Simultaneously press the top button and one of the volume buttons. Your screen will flash, and a thumbnail preview of your screenshot will appear.
3. The screenshot will be automatically saved to your Photos app.
How to take a screenshot on an iPad with the home button
If you have an older iPad model with a home button on the front, such as the iPad (2021), follow these steps:
1. Ensure the content you want to capture is displayed on your iPad.
2. Simultaneously press the top button and the home button. Your screen will flash, and a thumbnail preview of your screenshot will appear.
3. The screenshot will be automatically saved to your Photos app.
Also Check: How To Take Screenshots on iPhone
iPad screenshot Accessibility options
If you have difficulty pressing the physical buttons, you can use Apple’s AssistiveTouch accessibility feature to take a screenshot:
1. Open the Settings app.
2. Select Accessibility.
3. Select Touch.
4. Select AssistiveTouch and toggle it on.
5. Use AssistiveTouch to take a screenshot without pressing any physical buttons.
How to screenshot with Apple Pencil
If you have an Apple Pencil, you can use it to take a screenshot:
1. Swipe your Apple Pencil from the bottom-left corner of your screen up toward the center.
2. The screenshot will be taken, and you’ll be directed to the editing and annotation screen.
How to edit and annotate a screenshot
After taking a screenshot, you can make quick edits and annotations to it:
1. Select the thumbnail that appears in the bottom-left corner of your screen.
2. Your screenshot will open in a simplified editing window, ready to be cropped or annotated.
3. Make the desired edits and annotations, and then save the resulting image.
How to share a screenshot
Once you’ve taken a screenshot, you can easily share it with others:
1. After taking a screenshot, select the thumbnail that appears in the bottom-left corner of your screen.
2. Crop and annotate the screenshot if desired.
3. Select the Share button in the top-right corner and choose your preferred sharing option from the available apps.
4. Send the screenshot to your contacts or save it to other apps for quick sharing.
Capturing and sharing content from your iPad is made easy with these simple steps for taking, editing, and sharing screenshots. Whether it’s to save valuable information or share moments with friends and family, these methods will help you utilize and enjoy your iPad to the fullest.