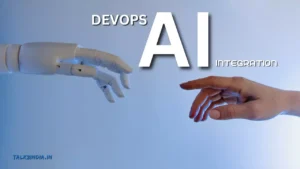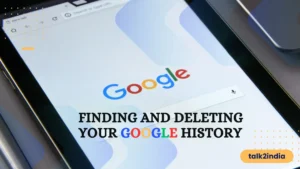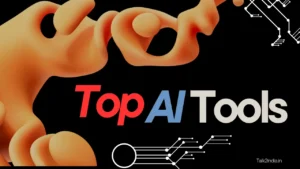2 Ways to Record Gameplay on Nintendo Switch

Gaming enthusiasts worldwide have fallen head over heels for the Nintendo Switch and its handheld counterpart, the Switch Lite. With their impressive library of games and the ability to seamlessly transition between home console and portable handheld, these devices have taken the gaming industry by storm. Whether you’re a casual gamer or a dedicated content creator, one of the most sought-after features is the ability to record gameplay. However, out of the box, Nintendo imposes certain limitations on this functionality. But fear not!
In this article, we will unravel the secrets and show you how to record gameplay on your Nintendo Switch and Switch Lite, bypassing those pesky limitations and unlocking a new world of possibilities. Let’s dive in and discover the methods to capture and share your gaming triumphs without any restrictions!
1. Record Nintendo Switch Gameplay on PC with Capture Card
Recording Nintendo Switch gameplay on your PC using a capture card is a fantastic way to showcase your gaming skills or create engaging content for your audience. With a capture card, you can capture high-quality footage directly from your Nintendo Switch and stream or record it on your computer. Here’s a step-by-step guide on how to do it:
- Acquire a Capture Card: Start by purchasing a compatible capture card for your PC. Several options are available, such as Elgato HD60 S, AVerMedia Live Gamer Portable 2 Plus, or Razer Ripsaw HD. Ensure that the capture card you choose supports HDMI input and output.
- Connect Your Nintendo Switch: Using an HDMI cable, connect the HDMI output of your Nintendo Switch to the HDMI input of the capture card. Then, take another HDMI cable and connect the HDMI output of the capture card to your PC’s HDMI input.
- Install Capture Card Software: Visit the manufacturer’s website and download the software for your capture card. Install the software on your PC and follow the instructions provided.
- Set Up Recording Software: Once the capture card software is installed, you’ll need recording software to capture and save the gameplay footage on your PC. Popular options include OBS Studio (Open Broadcaster Software) and XSplit.
- OBS Studio: Download OBS Studio (https://obsproject.com/) and install it on your computer. Launch OBS Studio and go to “Settings” to configure the recording settings. Under the “Video” tab, set the “Base (Canvas) Resolution” and “Output (Scaled) Resolution” according to your preference (e.g., 1920×1080 for Full HD). Also, set the “FPS” (Frames Per Second) value to your desired recording frame rate (e.g., 30 or 60 FPS).
- XSplit: Download XSplit (https://www.xsplit.com/) and install it on your PC. Launch XSplit and navigate to “Settings” to configure the recording settings. Under the “Broadcast” tab, set the “Resolution” and “Frame Rate” as per your preference.
- Configure Capture Card Software: Open the capture card software installed in step 3 and ensure it recognizes your Nintendo Switch signal. You may need to select the correct input source (HDMI) and adjust any necessary settings within the software.
- Start Recording: With everything set up, launch your recording software (OBS Studio or XSplit) and create a new recording scene. Add a video source or capture device, selecting your capture card as the source. Adjust the screen size or position if necessary.
- Test and Adjust Settings: Before you start recording, it’s essential to test the settings and make any necessary adjustments. Check the audio levels, video quality, and ensure everything functions as expected. You can use the preview feature in your recording software to verify that the Nintendo Switch gameplay is being captured correctly.
- Record and Enjoy: Once you’re satisfied with the settings, hit the record button in your recording software to capture the Nintendo Switch gameplay on your PC. Play your favorite games, showcase your skills, and create captivating content!
Also Read: How to Easily Download XDefiant on Xbox
Remember to monitor your PC’s storage space while recording, as gameplay footage can quickly consume a significant amount of disk space. Additionally, it’s worth exploring the settings in your recording software to optimize the recording quality and file size according to your preferences. Now you can record Nintendo Switch gameplay on your PC using a capture card. Unleash your creativity, share gaming adventures, and entertain your audience with stunning gameplay footage!
2. Record the captured Switch screen with iTop Screen Recorder
Recording the captured Nintendo Switch screen with iTop Screen Recorder is a straightforward process allowing you to capture your gameplay moments easily. Here’s a simplified guide on how to do it:
- Install iTop Screen Recorder: Begin by downloading and installing iTop Screen Recorder on your computer. It’s available for both Windows and Mac operating systems. Visit the official iTop Screen Recorder website and follow the instructions to complete the installation process.
- Connect Your Nintendo Switch: Connect your Nintendo Switch to your computer using a compatible HDMI capture card, following the instructions provided by the capture card manufacturer. Ensure that the HDMI output from your capture card is connected to your computer’s HDMI input.
- Launch iTop Screen Recorder: Once installed, launch iTop Screen Recorder on your computer. You’ll see a user-friendly interface with various recording options.
- Configure Recording Settings: Adjust the recording settings to your preferences before recording. You can set the desired output format, quality, frame rate, and audio settings by clicking the gear icon or navigating the “Settings” menu within iTop Screen Recorder.
- Select the Capture Area: After configuring the settings, determine the capture area for your Nintendo Switch screen. iTop Screen Recorder allows you to choose between recording the full screen or a specific region. Click the “Region” button and adjust the capture area to fit the Nintendo Switch gameplay window.
- Start Recording: Once you’ve set up the capture area, click on the red “Record” button in iTop Screen Recorder to initiate the recording process. Start playing your Nintendo Switch game to begin capturing the gameplay.
- Control and Monitor the Recording: During the recording, iTop Screen Recorder provides on-screen controls that allow you to pause, stop, or resume the recording as needed. You can also monitor the recording duration, file size, and audio levels in real time.
- End the Recording: After recording your Nintendo Switch gameplay, click the “Stop” button in iTop Screen Recorder. The recorded video will be automatically saved to your designated output folder.
- Edit and Share the Recording: iTop Screen Recorder offers basic editing features that enable you to trim, crop, add text, annotations, or watermark to your recorded gameplay footage. You can adjust the video using the built-in editing tools and then save it in your desired format.
With iTop Screen Recorder, capturing and recording your Nintendo Switch gameplay is hassle-free. Its user-friendly interface and intuitive features make it accessible to beginners and experienced users. So, grab your capture card, and launch this free screen recorder. and start easily preserving and sharing your gaming achievements.
Conclusion
Recording gameplay on your Nintendo Switch and sharing it with others has become increasingly popular, and using a capture card is an effective way to achieve high-quality results. In this article, we explored the process of recording Nintendo Switch gameplay on your PC using a capture card. Following the steps outlined, you can easily connect your Nintendo Switch to your computer, configure the necessary software, and start recording your gaming sessions. We discussed the importance of selecting a compatible capture card and connecting it correctly to your Nintendo Switch and PC. Additionally, we highlighted the significance of installing and configuring the capture card software provided by the manufacturer. This software ensures that your computer recognizes the Nintendo Switch signal and allows you to capture the gameplay footage seamlessly.
Remember, recording gameplay is not only a means to showcase your skills but also a way to create engaging content for your audience. Whether you’re a gamer, a content creator, or simply passionate about sharing your gaming experiences, capturing gameplay on your Nintendo Switch with a capture card opens up a world of possibilities. So, dive into the world of recording Nintendo Switch gameplay, unleash your creativity, and enjoy sharing your gaming triumphs with the world without limitations. Happy recording!