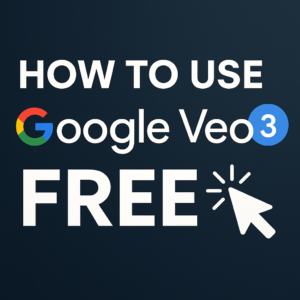Ultimate Guide: Back Up Your Apple Device on Windows

Backing up your iPhone, iPad, or iPod touch is essential, but if you’re using a Windows PC, you might feel a bit lost. Don’t worry; the process is simple, and by following these steps, you’ll secure your data in no time. This guide is tailored to help you smoothly navigate through the backup process on a Windows PC, ensuring your precious memories and data are kept safe.
Quick and Easy Steps to Back Up Your Apple Device on Windows
Preparing the Essentials
Install iTunes or the Apple Devices App:, Open Finder! If you’re using a Mac. If you’re on a PC, open the Apple Devices app. If you can’t find that app on your PC, or if your Mac is running macOS Mojave or an earlier version, then open iTunes instead.
Create the Connection
Connect Your Device: Plug your iPhone, iPad, or iPod touch into your Windows PC using the original USB cable or a compatible substitute.
Also Read: Take a Screenshot on iPad
Establish Trust
Trust the Computer: A prompt will ask for your device’s passcode, or to confirm if you trust the PC. Follow the on-screen instructions. If your passcode is forgotten, Apple Support offers solutions.
Device Selection
Select Your Apple Device in iTunes: Once iTunes detects your device, select it. Can’t see it? Apple’s troubleshooting guide can help.
Secure Your Data
Encrypt Your Backup: Opt to encrypt your backup by checking the “Encrypt local backup” box and choosing a strong password. Don’t forget to safely record your password; if lost, encrypted backups cannot be accessed.
Start the Backup
Begin the Backup: Hit “Back Up Now.” Avoid disconnecting your device until the process finishes.
Check Your Backup Status
Verify Your Backup
After completion, check the timestamp to confirm your last backup was successful.
Pro Tips for a Smooth Backup
- Consistent Power Source: Ensure both devices are charged or plugged into a power source.
- USB Troubles: If there’s no connection, switch USB ports, or restart both your PC and Apple device.
- Regular Backups: Make backing up a habit–daily for the most active users and weekly or monthly for others.
Conclusion:
Tracking the backup process on your Windows PC ensures you have a complete copy of your information, safeguarding against device mishaps. Regular backups and encryption secure your data, so although you can’t peruse individual files for privacy reasons, you’ll have peace of mind. Get in the habit, and keep your memories and information safe in the digital realm!
By following this user-friendly guide to backing up your Apple device on Windows, you’re taking an important step in digital data management. Make your backup routine a breeze and protect your digital life today.
Common Backup Questions
Q: How regularly should I backup?
Ideally, backup your device after significant data changes: new contacts, photos, or before OS updates. Daily or weekly routines are recommended for active users.
Q: Can I view my backup contents?
iTunes and Finder show backup specifics but not individual files. Detailed file management isn’t supported for privacy and security reasons.
Q: Is an iTunes-free backup possible on Windows?
Currently, a full device backup on Windows requires iTunes or the Apple Devices app. There’s no Apple-provided alternative for PC users.
Q: What if my backup doesn’t complete?
Ensure you have a stable connection and enough PC storage. If the issue persists, update your software and retry after rebooting your devices.