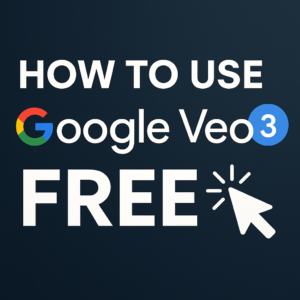How To Become Rich, According To Experts

Ever wonder how you can become wealthy overnight? Everyone dreams of winning the lottery. People desire to become rich. You can search Google Books to see how it has been growing in popularity since the 1990s.
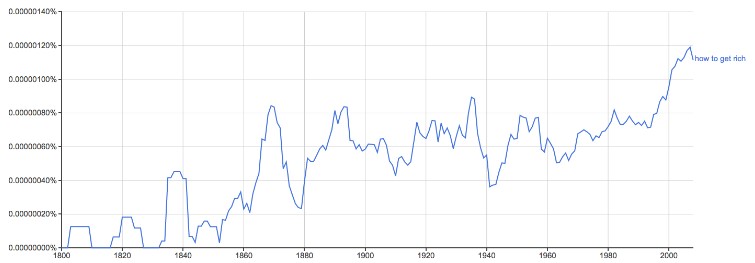
Many people are searching for ways to save money or get their first 100K. Many people are looking to become entrepreneurs. People desire to be able to afford beautiful homes and powerful cars. They also want to enjoy great vacations. Many people don’t know how to make it rich. How can you become rich?
You need some basic skills to build wealth
1. Money mindset is everything

When it comes to building wealth, you need to have positive thoughts about money. Everybody has a money story. It’s up to you to find out what it is and how it can help you get rich. Because rich people think differently, it is important to frame your story in a way that will make you a millionaire. It is not a matter of passing time. You must work hard and commit to becoming rich.
2. Create a budget
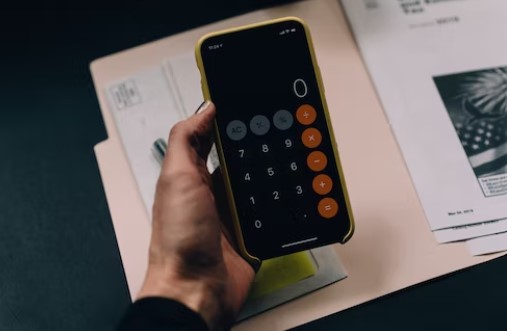
It’s hard to believe, but the truth is true. Even millionaires live within a budget. Spending less money than you earn is the best way to make it rich. Because there is no unlimited money supply, there will always be needs that go beyond your budget, even for millionaires.
3. Invest your money to grow

It is smart to invest in assets that will appreciate over the years and give you a return on your investment, such as dividends or interest payments. Your goal is to build an asset portfolio that will grow over time and provide you with passive income for retirement.
4. Your personal financial goals are the basis of your business.

You have greater control as a business owner over how much money you make than an employee who is paid a fixed salary. You can increase your revenues and profit margins to make more money. You can earn a bonus or dividend depending on how your business is structured.
5. Build property.

Capital accumulation has been made possible by the purchase, development and sale of property.
This could make borrowing a crucial part of the process. Let’s say you borrow $100,000, and then put $50,000 on your own to purchase a property worth $150,000. You then develop the property and make it available for sale at $300,000. Your $50,000 investment has doubled in value and you can now sell it for $300,000. It is important to choose the right properties and place them in the right places.
Property market booms and busts can put you at risk. This is a long-term way to build wealth.
6. Reduce your expenses.

One of the biggest problems in many people’s paths to becoming rich is their tendency to spend more than they earn. It is easier to become wealthy if you live below your means.
Track your spending and keep track of it. You can use an app, or an Excel spreadsheet, to ensure you know exactly how much money you have and where it is going. This will give you the opportunity to evaluate and refine your spending habits.
Reduce unnecessary expenses in your daily life. Reduce your expenses by turning off lights, planning meals at the grocery store and being disciplined about eating out. You will soon be able to save a lot more money if you only live for the essentials.